Windowsにいつの間にかCopilotがインストールされて困っていませんか?本記事ではCopilotが勝手にインストールされる原因から、無効化・削除方法、再インストール防止策までを詳しく解説します。
Copilotが勝手にインストールされる原因
Windows Updateによる自動インストール
Windows UpdateはMicrosoftが提供するオペレーティングシステム(OS)の重要な一部であり、セキュリティの向上やバグ修正、新機能の追加などを目的として定期的に更新プログラムを配信しています。
しかしこの更新プロセスの中で、ユーザーの意図に反してCopilotが自動的にインストールされるケースが報告されています。これは特定の機能更新プログラムにCopilotが含まれているため、WindowsUpdateの設定次第で自動的にインストールされる可能性があることが理由です。
このような自動インストールを防ぐためには、Windows Updateの設定を詳細に確認し、必要に応じて更新プログラムの適用を制御する必要があります。
たとえば更新プログラムのインストールを一時停止したり、特定の更新プログラムのみを選択的にインストールするなどの対策が考えられます。 また、更新プログラムの内容を事前に確認し、Copilotが含まれている場合はインストールを保留することも有効な手段です。
Microsoft Edgeのアップデート
MicrosoftEdgeはMicrosoftが提供するWebブラウザであり、 そのアップデートはセキュリティの強化や新機能の追加に不可欠です。
しかしEdgeのアップデートプロセスにおいて、CopilotがEdgeブラウザに統合される形で追加されることがあります。
これはEdgeの最新バージョンにCopilotが標準機能として組み込まれていることが理由です。Edgeのアップデート設定が自動更新になっている場合、ユーザーの意図に関わらずCopilotが自動的にインストールされる可能性があります。
この問題を回避するためには、Edgeのアップデート設定を確認して必要に応じて自動更新をオフにするか、 更新前にリリースノートを確認することが重要です。
Edgeの設定メニューからアップデートの詳細設定にアクセスし、自動更新のオプションを調整できます。
Edgeのアップデートはブラウザのセキュリティを維持するために重要ですが、Copilotの自動インストールを避けたい場合はアップデート設定を慎重に管理することが求められます。
Microsoft Storeからの自動ダウンロード
Microsoft StoreはWindows OS向けのアプリケーションをダウンロードできるプラットフォームです。Microsoft Storeの設定によっては、アプリが自動的に更新またはインストールされることがあります。
この自動更新設定が有効になっていると、CopilotがMicrosoft Storeを通じてユーザーの許可なくバックグラウンドでインストールされる可能性があります。
特にCopilotがMicrosoftStoreで配布されている場合、自動更新が有効になっていると 意図せずにインストールされる可能性が高まります。
この問題を解決するためには、MicrosoftStoreの設定を変更してアプリの自動更新を無効にする必要があります。 MicrosoftStoreアプリを開いて設定メニューからアプリの更新に関する項目を探し、自動更新をオフに設定します。
また、MicrosoftStoreからダウンロードされるアプリはセキュリティ上のリスクを伴う可能性があるため、 信頼できる開発元のアプリのみをインストールするように注意が必要です。
Microsoft Storeの自動ダウンロード設定はユーザーの利便性を向上させる一方で、予期せぬアプリのインストールを引き起こす可能性があるため注意が必要です。
Copilotを無効化・削除する方法
タスクバーからCopilotアイコンを削除
Windowsのタスクバーに表示されるCopilotアイコンは、 Copilotへのアクセスを容易にするためのものです。このタスクバーからCopilotアイコンを削除する方法は以下の通りです。
- タスクバーの空いている場所を右クリックする
- 表示されるメニューから「タスクバーの設定」を選択する
- 「タスクバーの設定」画面が開いたら、「タスクバー項目」のセクションを探す
- 「Copilot」の項目をオフにする
これでタスクバーからCopilotアイコンを非表示にできます。ただしこの方法で削除できるのはアイコンのみであり、 Copilot自体はシステムに残ったままです。
Copilotを完全に削除したい場合は、より高度な方法(レジストリエディタの使用など)が必要です。 タスクバーからのアイコン削除はCopilotを手軽に非表示にできる方法ですが、根本的な解決策ではないことを理解しておく必要があります。
また、Windowsのアップデートによって、Copilotアイコンが再びタスクバーに表示される可能性があるため、 定期的に設定を確認することがおすすめです。
レジストリエディタでCopilotを無効化
レジストリエディタはWindows OSの構成情報を格納するデータベースであり、 システムの動作に深く関わる設定を変更できます。レジストリエディタを使用してCopilotを無効化するには、特定のレジストリキーの値を変更する必要があります。
ただしレジストリエディタの操作は非常にデリケートであり、誤った変更を行うとシステムが正常に動作しなくなる可能性があります。そのためレジストリエディタを使用する際は、事前にシステムのバックアップを作成して慎重に操作を行う必要があります。
Copilotを無効化するための具体的な手順は以下の通りです。
- レジストリエディタを管理者権限で起動する
- 以下のレジストリキーに移動する
HKEY_CURRENT_USER\Software\Policies\Microsoft\Windows\WindowsCopilot - DisableWindowsCopilotという名前のDWORD値を作成する
- 作成したDWORD値のデータを1に設定する
- システムを再起動して変更を適用する
レジストリエディタの使用は、高度な知識を必要とするため、 初心者にはお勧めできません。不安な場合は、他の方法(グループポリシーエディタの使用など)を検討するか、 専門家の助けを求めることをお勧めします。
グループポリシーでCopilotを無効化 (Windows 11 Pro)
Windows 11Proをお使いの場合、グループポリシーエディタを使用してCopilotを無効化できます。グループポリシーエディタはシステム管理者向けのツールであり、 ドメイン環境におけるコンピュータやユーザーの設定を一元的に管理するために使用されます。
しかし、スタンドアロンのWindows 11 Pro環境でも、 ローカルグループポリシーエディタを使用して同様の設定変更が可能です。
グループポリシーエディタを使用してCopilotを無効化する手順は、以下の通りです。
- グループポリシーエディタを起動します(
gpedit.mscを実行)。 - 「ユーザーの構成」→「管理用テンプレート」→「Windows コンポーネント」→「Windows Copilot」の順に移動します。
- 「Windows Copilotをオフにする」という設定項目を探します。
- 「Windows Copilotをオフにする」を「有効」に設定します。
- 設定後、システムを再起動して変更を適用します。
グループポリシーエディタは、レジストリエディタよりも比較的安全に設定を変更できるため、 初心者にもお勧めできる方法です。ただし、グループポリシーエディタはWindows 11 Proにのみ搭載されているため、 Homeエディションでは使用できません。
グループポリシーエディタを使用することで、Copilotをシステムレベルで無効化し、 不要な機能を削除できます。
Copilotの再インストールを防ぐ方法
Windows Updateの設定を見直す
Copilotの再インストールを防ぐためには、Windows Updateの設定を見直すことが重要です。 WindowsUpdateはセキュリティ更新プログラムやバグ修正を提供するだけでなく、 新機能や改善点も提供します。
しかし、これらの更新プログラムにはCopilotが含まれている場合があります。 WindowsUpdateの設定を見直すことで、Copilotの自動インストールを抑制できます。
具体的な方法は以下の通りです。
1. 更新プログラムの自動インストールを無効にする: Windows Updateの設定で更新プログラムの自動インストールを無効化できます。 これにより更新プログラムが自動的にダウンロードおよびインストールされるのを防ぎ、 Copilotが含まれている可能性のある更新プログラムを事前に確認できます。
2. 機能更新プログラムの延期: Windows 10/11では、機能更新プログラムのインストールを延期できます。 機能更新プログラムにはCopilotが含まれている可能性が高いため、 延期することでCopilotの自動インストールを回避することが可能です。
3. 更新プログラムの一時停止: Windows Updateでは、更新プログラムのインストールを一時的に停止できます。 一時停止期間を設定することで、Copilotが含まれている可能性のある更新プログラムを回避し、 後で手動で更新プログラムを選択的にインストールすることが可能です。
Windows Updateの設定を見直すことで、Copilotの再インストールを効果的に防止できます。
Microsoft Edgeの設定を確認する
Microsoft Edgeの設定を確認することも、Copilotの再インストールを防ぐ上で重要です。 EdgeブラウザはCopilotと密接に統合されているため、Edgeの設定を変更することでCopilotの動作を制御できます。
具体的には以下の設定を確認し、必要に応じて変更しましょう。
- Copilot機能の無効化: Edgeの設定には、Copilotに関連する機能を無効にするオプションが用意されている場合があります。 このオプションを無効にすることで、Edgeブラウザ内でのCopilotの動作を停止させることができます。
- 拡張機能の管理: CopilotがEdgeの拡張機能としてインストールされている場合、 拡張機能管理画面からCopilotの拡張機能を削除または無効化できます。
- 自動更新の無効化: Edgeの自動更新を無効にすることで、Copilotが含まれている可能性のあるEdgeのアップデートを回避できます。 ただし、Edgeの自動更新を無効にするとセキュリティリスクが高まる可能性があるため、 注意が必要です。
Microsoft Edgeの設定を確認し、Copilotに関連する機能を無効にすることでCopilotの再インストールを効果的に防止できます。 Edgeの設定はEdgeブラウザの設定メニューからアクセス可能です
Lenovo PCにおけるCopilotの注意点
Lenovo Vantageの活用
Lenovo PCをお使いの場合、Lenovo Vantageというプリインストールされたツールを活用することで、Copilotに関する設定を管理できる場合があります。
Lenovo Vantageはシステムのヘルスモニタリングやハードウェア設定の調整、 ソフトウェアアップデートの管理など、Lenovo PCの様々な機能を制御するためのユーティリティです。
Lenovo Vantageを使用してCopilotの設定を確認するには、以下の手順を実行します。
- Lenovo Vantageを起動
- 「デバイス」または「システム」セクションに移動
- 「ソフトウェアアップデート」または「システムアップデート」の項目を探す
- 利用可能なアップデートの中に、Copilotに関連するものが含まれていないか確認
- Copilotに関連するアップデートがある場合は、インストールするかどうかを選択
Lenovo Vantageでは、システムのパフォーマンスを最適化するための設定や、 バッテリーの寿命を延ばすための設定も変更できます。 これらの設定がCopilotの動作に影響を与える可能性もあるため、 必要に応じて調整してください。
Lenovo VantageはLenovo PCの管理に役立つ便利なツールですが、 すべてのLenovo PCにプリインストールされているわけではありません。 Lenovo Vantageがインストールされていない場合は、 Lenovoの公式サイトからダウンロードしてインストールできます。
ドライバとソフトウェアの更新
Lenovo PCにおけるCopilotの挙動を改善するためには、 ドライバとソフトウェアの更新が重要です。
古いドライバやソフトウェアは、システムの不安定性やパフォーマンスの低下を引き起こす可能性があり、 Copilotの動作にも悪影響を与えることがあります。
Lenovoの公式サイトから最新のドライバとソフトウェアをダウンロードし、適用することで Copilotの挙動が改善される場合があります。ド
ドライバとソフトウェアを更新する際には、以下の点に注意してください。
BIOSのアップデートを行う場合は必ずLenovoの公式ドキュメントをよく読み、 慎重に行ってください。 ドライバとソフトウェアの更新はLenovo PCのパフォーマンスを最適化し、 Copilotの挙動を改善するために不可欠です。
不要なプリインストールアプリの削除
Lenovo PCには、多くのプリインストールアプリが付属している場合があります。 これらのアプリの中にはほとんど使用しないものや、 システムのリソースを無駄に消費するものも含まれています。
不要なプリインストールアプリを削除することでシステムのリソースを解放し、 Copilotの動作に影響を与える可能性を減らすことが可能。 不要なプリインストールアプリを削除するには、以下の手順を実行します。
- 「スタート」メニューを開き、「設定」を選択
- 「アプリ」を選択
- インストールされているアプリの一覧が表示されます。
- 削除したいアプリを選択し、「アンインストール」をクリック
- 画面の指示に従って、アンインストールを完了します
アンインストールするアプリを選択する際には、 慎重に検討してください。 システムに必要なアプリやLenovo Vantageなどの重要なツールを誤ってアンインストールしないように注意してください。
不明なアプリがある場合は、インターネットで検索して そのアプリの機能や必要性を確認することがおすすめです。
不要なプリインストールアプリを削除することで、Lenovo PCのパフォーマンスを向上させ、Copilotの動作を改善できます。
まとめ
Copilotが勝手にインストールされる主な原因は、 Windows UpdateやMicrosoft Edgeのアップデートです。
これらのアップデートにはCopilotがバンドルされている場合があり、 ユーザーの意図に反して自動的にインストールされることがあります。
Lenovo PCの場合は「Lenovo Vantage」などのツールを活用し、 ドライバとソフトウェアを最新の状態に保つこと、 不要なプリインストールアプリを削除することも有効です。
これらの対策を講じることでCopilotの自動インストールを抑制し、 快適なPC環境を維持できます。 PCの利用状況やスキルレベルに応じて、最適な方法を選択し、Copilotの問題に対処してください。

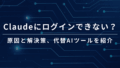
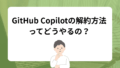
コメント